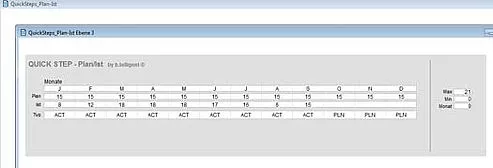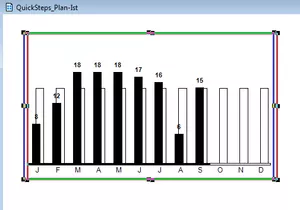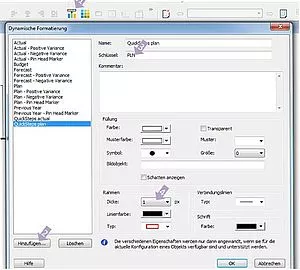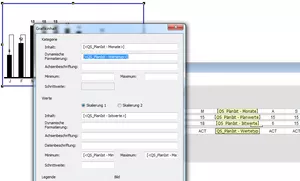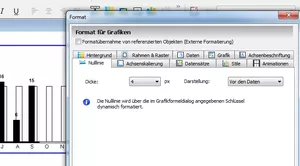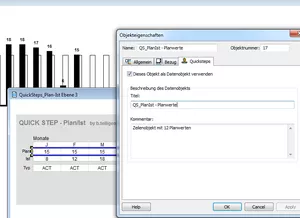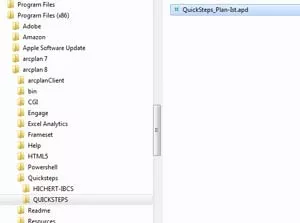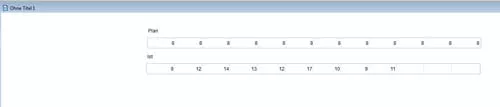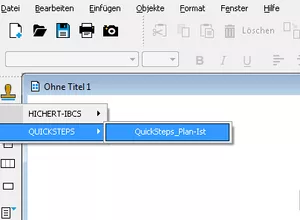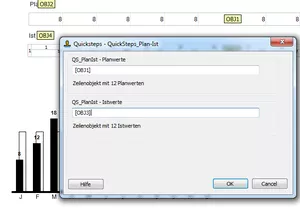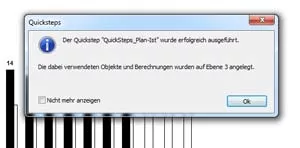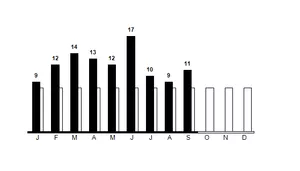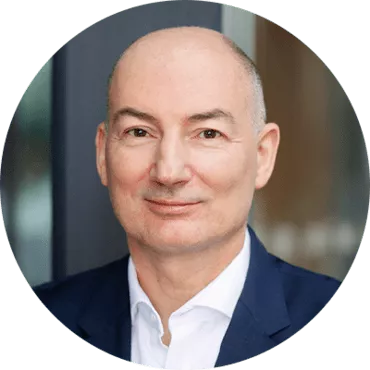Wie im letzten Blogbeitrag demonstriert, bietet arcplan 8.5 ein Portfolio von fertigen und zu 100 % IBCS-konformen Grafiken an, die mit wenigen Klicks in die Applikation eingebunden werden können. In diesem Beitrag wird nun gezeigt, wie sich eigene (IBCS-konforme) Grafiken erstellen lassen und als "QuickSteps" per Drag and Drop wiederverwendet werden können.
arcplan QuickSteps - Schritt 1
Zunächst einmal benötigt man wieder eine Datengrundlage für die Darstellung. In diesem Beispiel werden Ist- und Planumsätze im Jahresverlauf (pro Monat) angezeigt. Dafür wird z. B. eine einfache Zeitreihe mit Ist- und Planwerten erstellt und auf Ebene 3 platziert. Die Platzierung (Ebene) ist dieselbe wie bei der späteren Verwendung. Das heißt, werden Daten und Berechnungen beim Erstellen des QuickSteps auf der Ebene 3 platziert, so legt arcplan bei der Verwendung die entsprechenden Objekte ebenfalls auf Ebene 3 ab - und zwar dort, wo ausreichend Platz ist. Befinden sich dort bereits Objekte (z. B. weitere QuickSteps oder sonstige Objekte [aus bereits erfolgten Entwicklungsschritten], werden die neuen QuickSteps-Objekte darunter platziert.
Die Zeile "Typ" wird später für die semantische Achse der Grafik benötigt. Wichtig ist an dieser Stelle nur die Logik, dass für alle Istwerte das Kürzel "ACT" und für alle Planwerte das Kürzel "PLN" berechnet wird.
arcplan QuickSteps - Schritt 2
Auf der Dokumentenebene wird nun eine Grafik nach gewohnter arcplan-Implementierung erstellt.
In diesem Fall liegen zwei Grafiken übereinander, um die leicht versetzte Anordnung der Ist- und Planbalken zu ermöglichen. Für die semantische Achse nehmen wir die "oben" liegende Grafik mit den Istwerten heran. Vorher werden im Fenster "Dynamische Formatierung" (1) zwei weitere Formatierungsregeln (2) angelegt, mit dem entsprechenden Schlüssel (3) - in unserem Fall "ACT" für Istwerte und "PLN" für Planwerte - versehen und nach Wunsch formatiert (4), hier z. B. weißer Hintergrund und ein schwarzer Rahmen für die Planwerte (Outlinebar).
Diese Schlüssel finden wir in dem Objekt "QS PlanIst - Istwerte" wieder. In dem Formatierungsobjekt der Grafik wird nun die Kategorie unter Verweis auf dieses Objekt dynamisch formatiert.
Nun wird die Nulllinie der Grafik automatisch in Abhängigkeit des Schlüssels formatiert. Wichtig: Die Dicke muss >0 px sein, sonst wird die Nulllinie nicht angezeigt. Bei Outlinebars sollte die Dicke mindestens 4 px sein, damit überhaupt ein Zwischenraum erkennbar wird.
Diese beiden Grafiken kann man nun gruppieren.
Über die Objekteigenschaften wird definiert (Haken setzen), welche Objekte Datenquellen des QuickSteps sein sollen. Alle angehakten Objekte werden dann beim Verwenden der QuickStep-Grafik automatisch in einen Dialog zur Bestimmung der Basiswerte aufgenommen.
Jetzt muss das arcplan-Dokument mit dem erstellten QuickStep nur noch in das Programmverzeichnis für die QuickSteps gelegt werden und schon steht die QuickStep-Grafik zur Verfügung und kann verwendet werden.
Beispielsweise benötigen wir für die Verwendung der Plan-Ist-QuickStep-Grafik in einem neuen Dokument eine Reihe von Plan- und Istwerten als Datenbasis.
Nun wird der QuickStep ausgewählt ...
... und die Grafik an der gewünschten Stelle aufgezogen, und die Objekte werden mit den Basisdaten im Dialog angegeben.
Alle benötigten Objekte werden automatisch auf Ebene 3 angelegt.
Der Quickstep ist fertig:
Sie haben nun gesehen, wie man durch die QuickSteps schnell und effizient mit arcplan arbeiten und Entwicklungszeiten verkürzen kann. Freuen Sie sich jetzt schon auf die nächsten wertvollen Tipps und Tricks in unserem arcplan-Blog.