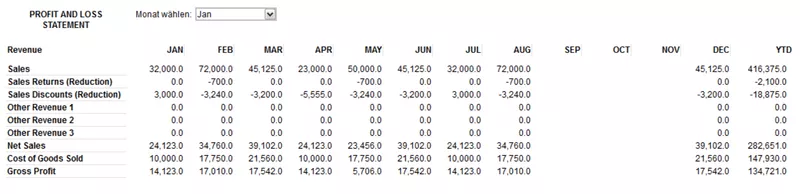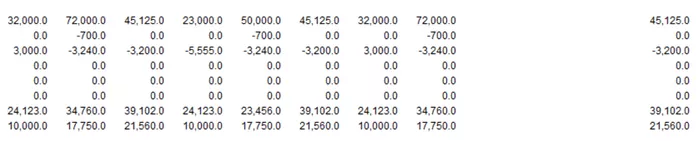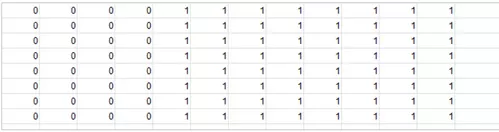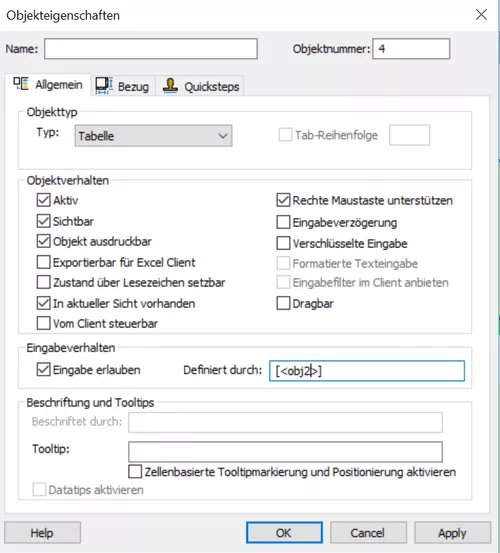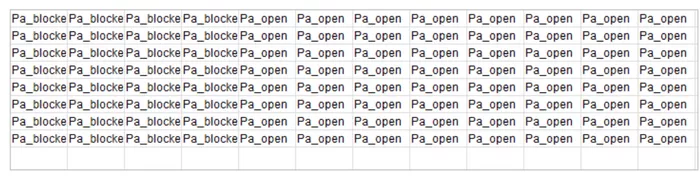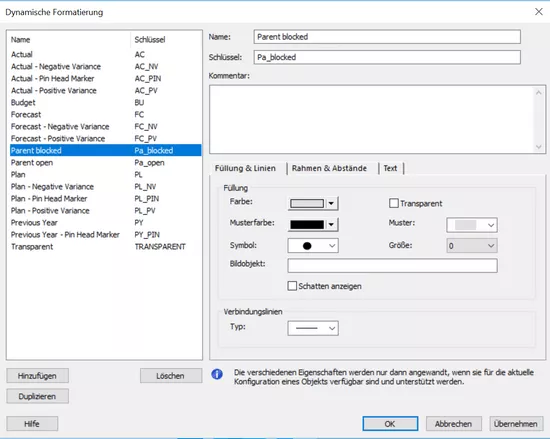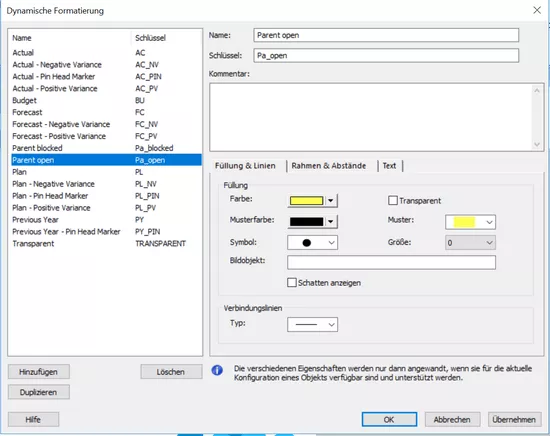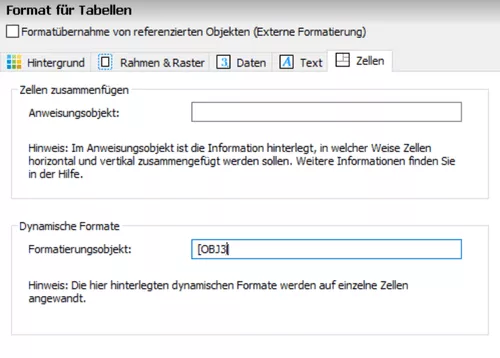In Longview, after activating the cell input control function, a reference object can be used to block or allow manual inputs into cells as well as the copy & paste function.
In addition, the above functionality is user friendly and easy to set up. Since no programming is needed for these applications, the implementation times are significantly shorter. The function can be deployed very well with dynamic formatting, by simply defining highlighting of cells by their status.
Initial state
The following tables are given:
The goal is to select a month, block the input to plan for prior months, and allow planning for coming months only. Dynamic formatting is used to visually mark the input area, and highlight blocked and free planning months.
This functionality is particularly suited for planning, budgeting, and forecasting applications…
Previous variant
The previous variant comprised the following steps:
- Use the function CURRENTCOLUMN() and CURRENTROW () to determine the column presently clicked
- Use the selected month (month column) to check if the selected column is larger or smaller than the selected month
- Code the events “After input” and “Upon clicking” such that an input is blocked
- Use the function COLOR() and color codes to highlight the respective cells.
This variant has to be implemented in the respective event as codes.
Elegant variant with the functionality: Input control
The following is one example of the tables:
Table after data input:
Table for input control:
In the 1st table, we open settings and enter the name of Table 2 in the field Defined by.
This ensures that:
- The value in the first column and row (32,000) cannot be edited, since a value of 0 is in the same position of the control table.
- The value (50,000) in column 5 row 1 can be edited, since a value of 1 is in the same position.
Highlighting the functionality “Input control” through dynamic formatting
We define two dynamic formats: Pa_open for cells that can be edited and Pa_blocked for cells that are to be blocked.
Out dynamic formatting table looks as follows:
The settings for dynamic formatting are as follows:
The last step is to link our table with the dynamic formatting settings to the data table. We do this by clicking Format object and input our table in the tab Cells.
The result could look like this:
Conclusion: advantages of the functionalities Input control and Dynamic formatting
Both implementation variants produce the desired result. However, the new variant with the functionalities dynamic formatting and input control saves lots of time and effort and offers the following advantages:
- Simpler and faster creation of input masks
- Less maintenance
- Greater standardization with centralized formatting templates