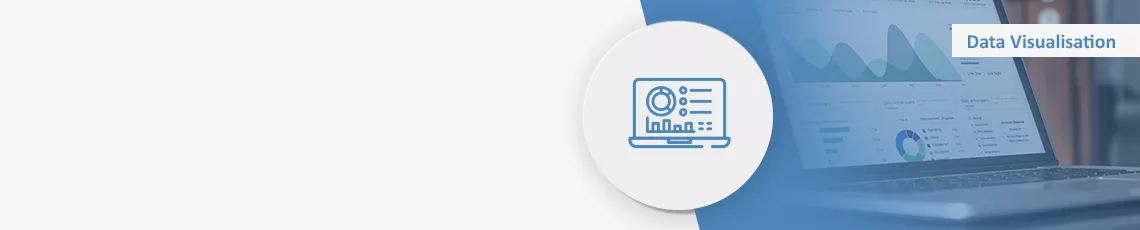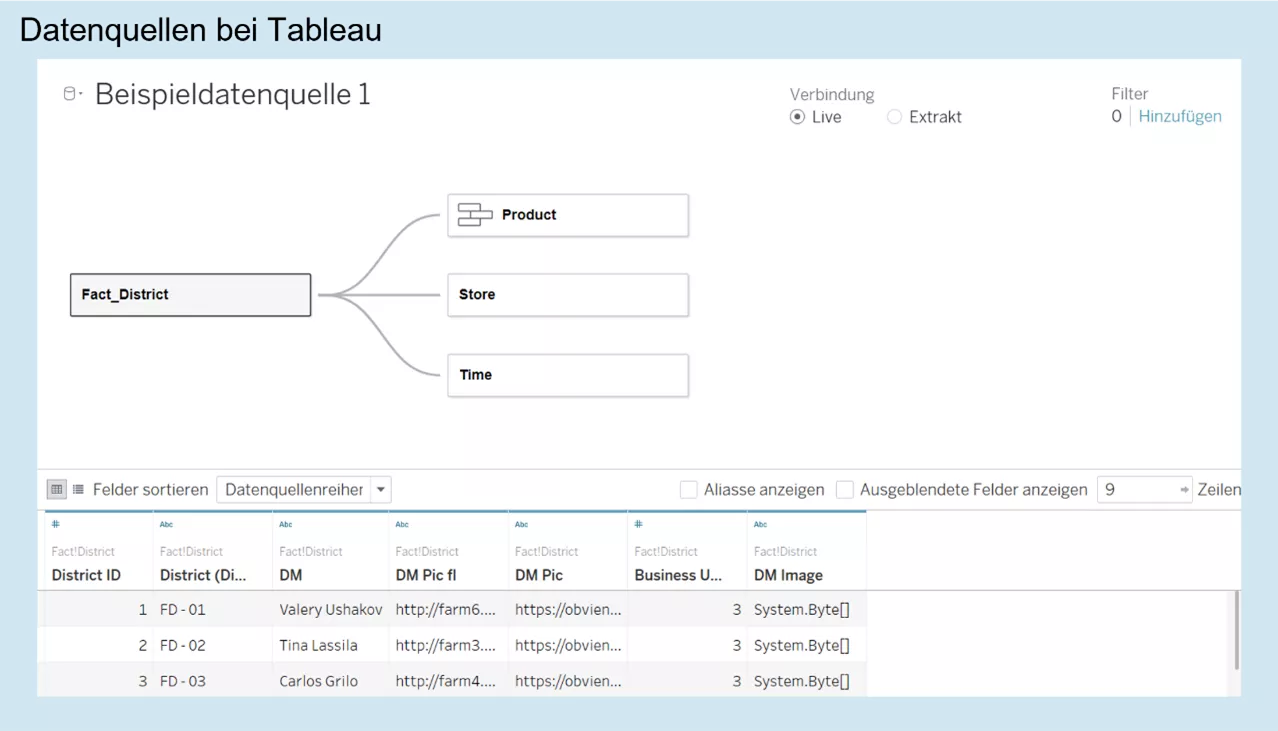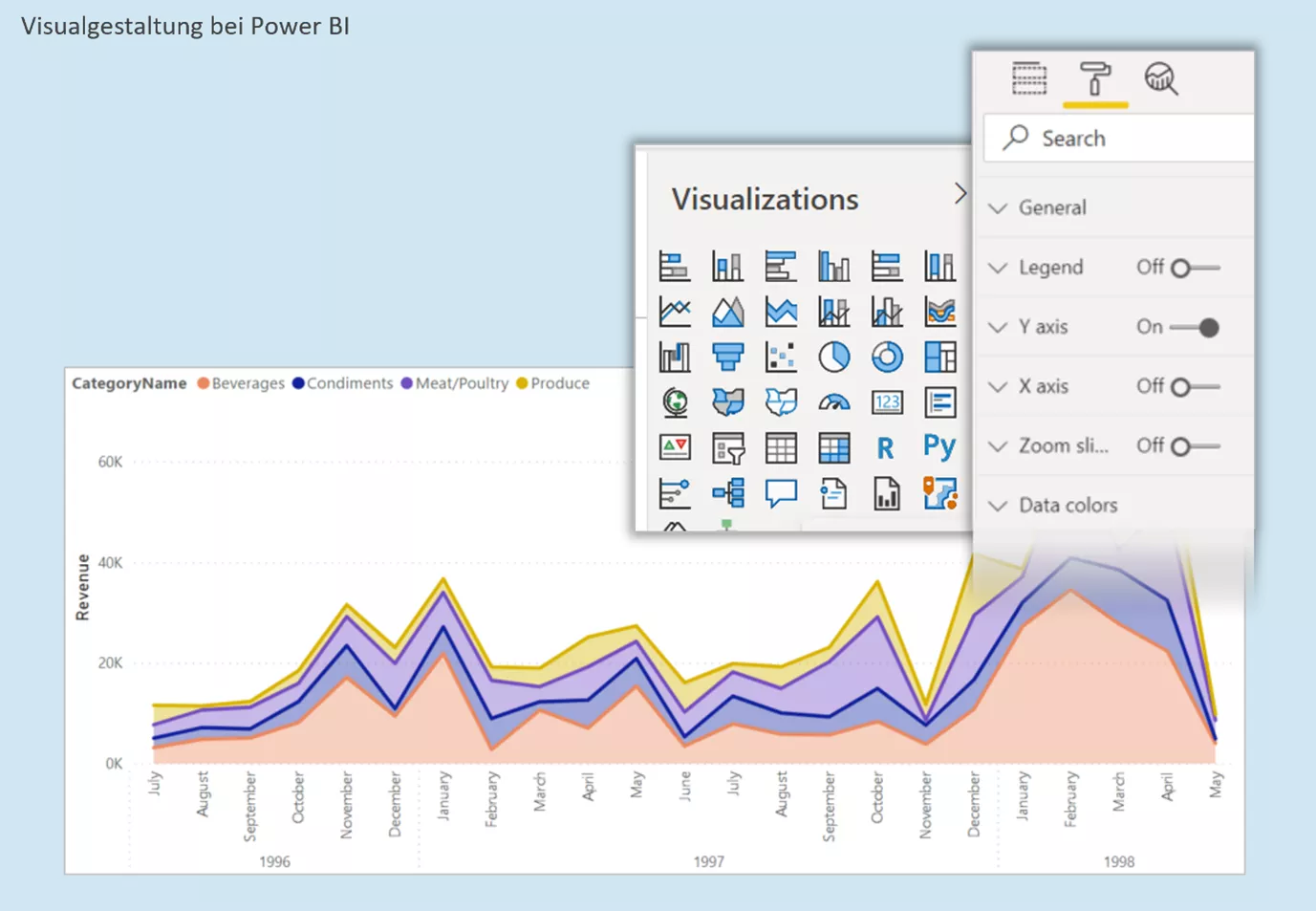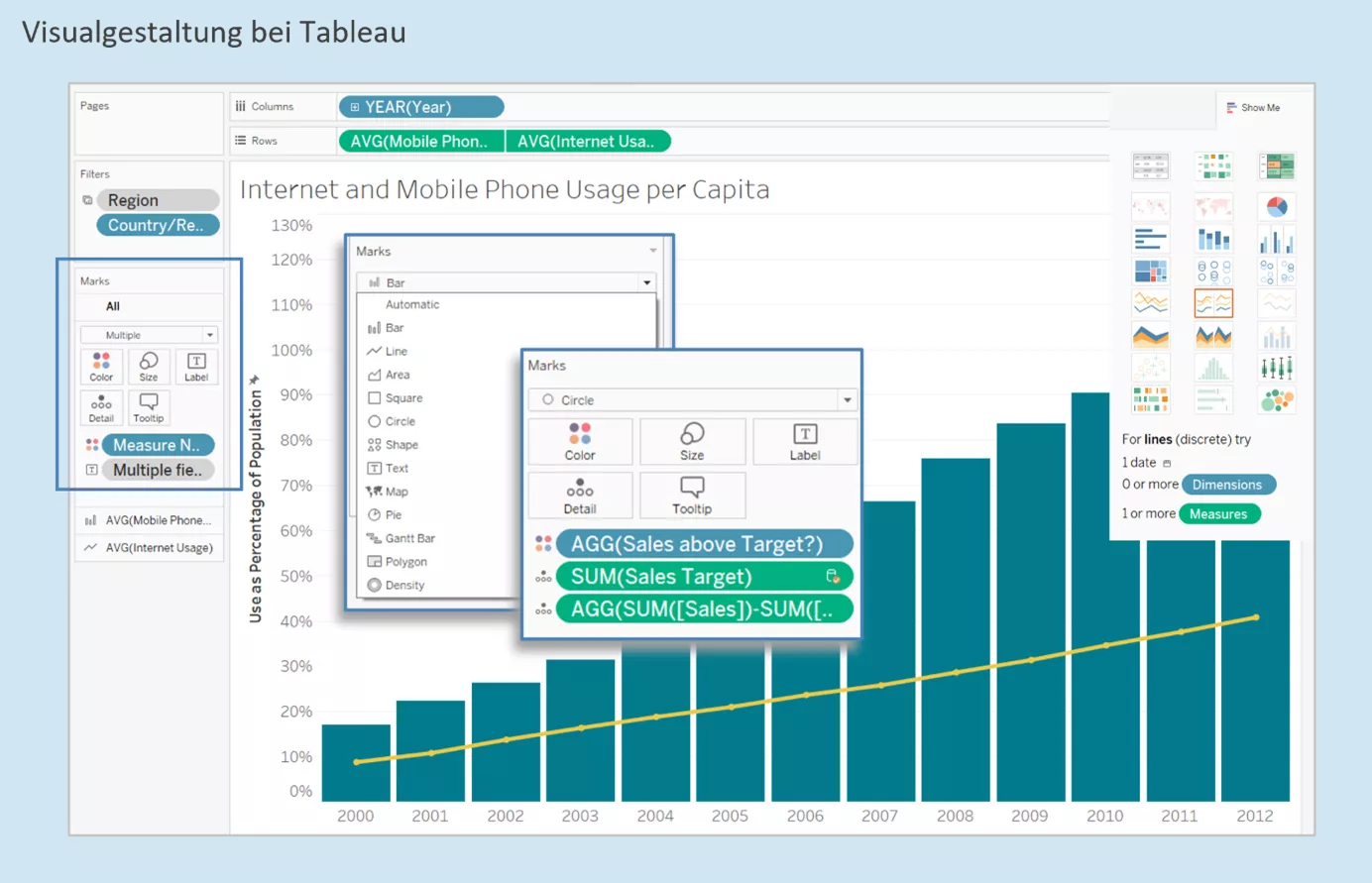Microsoft Power BI ist ein vielseitiges, intuitives und dadurch weit verbreitetes Datenvisualisierungstool. Doch auch andere Softwarehersteller machen sich auf dem Markt für Datenauswertung einen Namen. Einer davon ist Tableau. Als erfahrener Power-BI-Entwickler durfte ich bei einem Kunden nun mein Glück mit Tableau versuchen. Diese Erkenntnisse möchte ich im folgenden Blog-Beitrag mit Euch teilen.
Um das Fazit vorwegzunehmen: Beide Tools sind letztlich sehr ähnlich. Ich finde Power BI vom Aufbau her logischer und intuitiver. Dies gilt vor allem, wenn man den Blick auf den gesamten Entwicklungsprozess richtet, das heißt vom Aufbau des Datenmodells über die Visualisierung bis hin zur Veröffentlichung. Fasziniert hat mich der Ansatz von Tableau, die Visuals selbst zu entwerfen. Das ist anfangs zwar komplex, bietet aber außerordentlich viele Gestaltungsmöglichkeiten, die mit Power BI in der Form nicht umsetzbar sind.
Tabellen, Joins und Datenquellen
In Tableau werden die Daten in sogenannten Datenquellen angelegt. Im einfachen Fall reicht eine einzige Datenquelle aus, da innerhalb dieser Datenquelle mehrere Tabellen verknüpft werden können. Darin sind sich beide Tools sehr ähnlich. Seit August 2020 gibt es auch ein optisch ansprechendes semantisches Layer, das beim Erstellen des Datenmodells hilfreich ist. Schön ist auch, dass Tableau unterhalb der Modellansicht die Vorschau einer virtuellen flachen Tabelle zeigt. So kannst Du leicht Fehler identifizieren und Logiken überprüfen.
Baut man zwei oder mehr Datenquellen, so lassen sich diese wiederum (falls sinnvoll) miteinander verschmelzen. Erstaunlicherweise muss dafür noch nicht einmal das Element in den beiden Faktentabellen übereinstimmen. Das wird übrigens überaus nützlich, um die Performance bei sehr großen Faktentabellen zu verbessern. So kann man eine aggregierte Faktentabelle erstellen (per Extrakt angebunden) und diese mit einer Detailfaktentabelle (per Live-Verbindung angebunden) verschmelzen – gewissermaßen das Pendant zum Composite Model in Power BI.
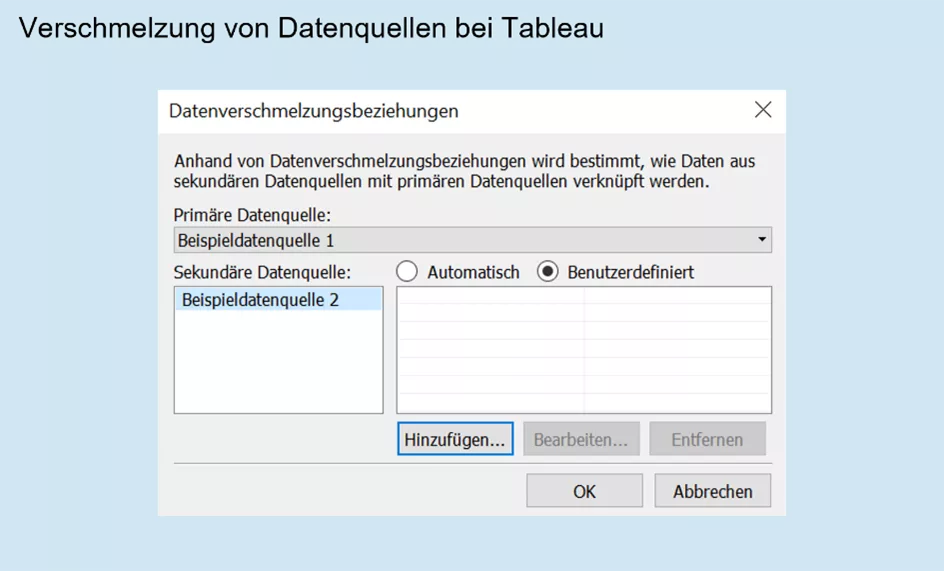
Vergleicht man die Oberflächen zum Erstellen des Datenmodells, finde ich, dass Power BI mit dem Power Query Editor die Nase vorne hat. Dieser ist einerseits intuitiv aufgebaut und somit für Einsteiger:innen geeignet. Andererseits lassen sich unter Verwendung der Abfragesprache M auch komplexe Sachverhalte abdecken. Tableau bietet eine kostenpflichtige Erweiterung hierfür an, die allerdings in der Standardversion nicht enthalten ist.
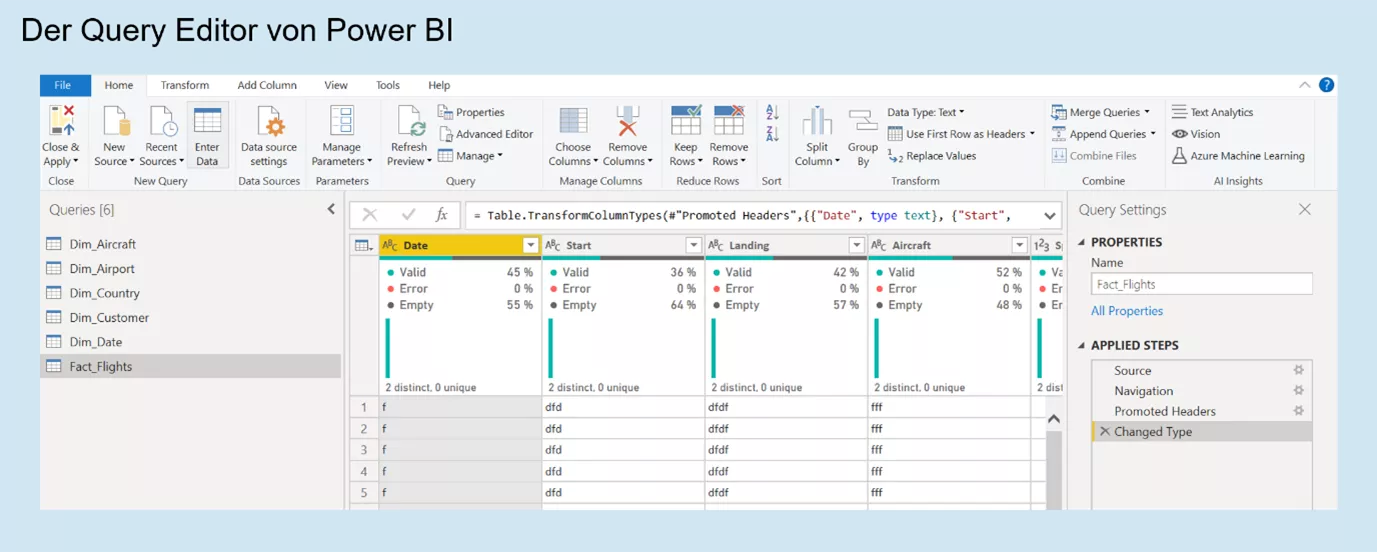
Filter über Filter
Datenfilter sind ein elementarer Bestandteil jeder Visualisierung. Was am Ende dazu führen soll, dass dem User genau die richtigen Daten angezeigt werden, ist in der Entwicklung eine Quelle unzähliger Fehler. Gerade Tableau bietet gefühlt 42 Möglichkeiten, einen Filter zu setzen. So kann man jede Datenquelle und jedes Visual filtern und sogenannte Kontextfilter setzen. Abschließend gibt es noch die Option, einen ganz normalen Filter in das Dashboard zu bauen, der dann gegebenenfalls die Daten mehrerer Visuals einschränkt.
Vergleicht man das mit Power BI, fällt auf, dass es mindestens genauso viele Filtermöglichkeiten gibt: Filter in der Abfrage im Query Editor, Filter auf den gesamten Bericht oder eine Seite davon, visualspezifische Filter und wiederum die Filter auf der Berichtsseite für die Endnutzer:innen. In beiden Fällen lassen sich alle erdenklichen Filterszenarios umsetzen. Der Aufbau der Software macht es einem jedoch in Power BI etwas leichter, zu verstehen, wie diese Filter zusammenhängen.
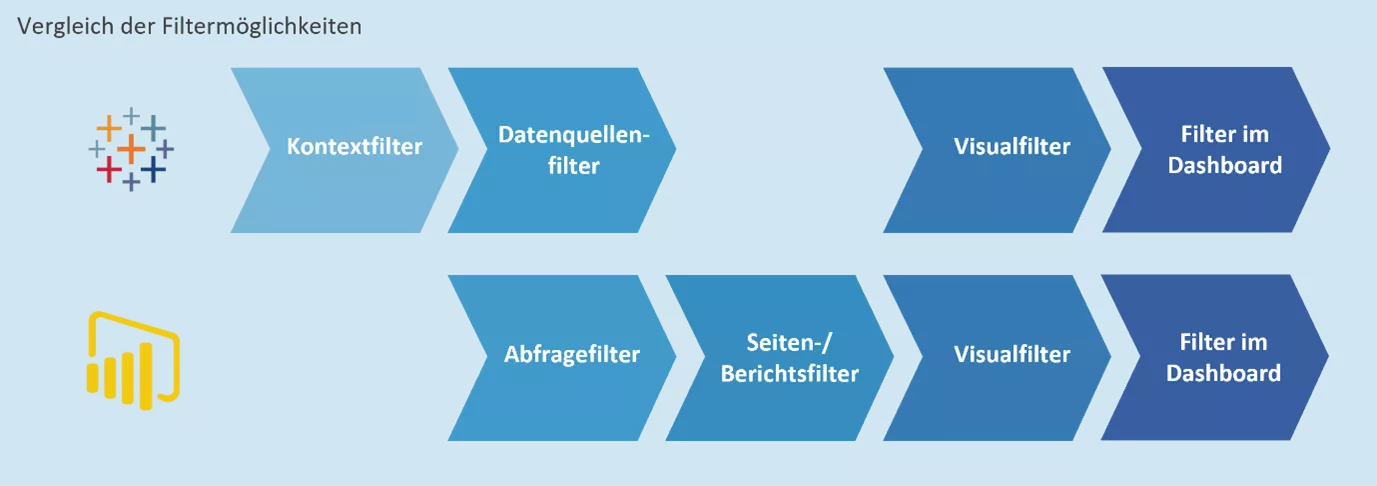
Endlich eigene Visuals bauen
Als Power-BI-Entwickler war ich es gewohnt, eine Auswahl an Visuals zur Verfügung gestellt zu bekommen, denen ich anschließend nur noch Daten hinzuzufügen hatte. Umso verblüffender war mein erster Eindruck bei Tableau. Hier gibt es keine vorgegebenen Visuals. Vielmehr wird jede Visualisierung auf einem eigenen sogenannten Arbeitsblatt gebaut und diese dann auf einem Dashboard zusammengeführt (was einer Berichtsseite in Power BI entspricht).
Prinzipiell kannst Du Daten in einem Visual Zeilen und Spalten zuordnen. Darüber hinaus gibt es aber (und das ist der eigentliche Clou) die Möglichkeit, viele weitere Merkmale mit Daten zu verknüpfen: Farbe, Größe (von Balken, Linien, Beschriftungen), Zeichen, Verläufe, Seiten etc. Was anfangs etwas gewöhnungsbedürftig ist und Einarbeitungszeit kostet, bietet später ungeahnte Flexibilität. Endlich kannst Du Daten so darstellen, wie Du es Dir auf Deiner geistigen Leinwand ausmalst. Mehrere KPIs gleichzeitig, aber individuell gestaltbar, synchronisierte Achsen, gestapelte und gruppierte Balkendiagramme, womöglich noch als Small Multiples – all das ist kein Problem mehr. Auch dem IBCS-Ansatz, Informationen möglichst zielgerichtet darzustellen, kommst Du hierdurch ein ganzes Stück näher, als es mit Power BI in der Regel möglich ist.
Dashboards & Co.
Nicht nur bei den Visuals weisen Tableau und Power BI Unterschiede auf, sondern auch beim Erstellen von Berichtsseiten. Power BI lässt den Entwickler:innen viel Gestaltungsspielraum, indem es eine weiße Berichtsleinwand mit freier Anordnung aller Elemente zur Verfügung stellt. Das erinnert von der Logik her an PowerPoint. Prinzipiell ist dasselbe auch in Tableau möglich. Als Standard ist allerdings die Gliederung in Container eingestellt. Das bedeutet, dass die gesamte Berichtsfläche in Container eingeteilt ist, deren Größe und Position Du aber ändern kannst. In diesen Containern sind alle Elemente (Visuals, Filter, Logos, Buttons, Kopf-/Fußzeile etc.) enthalten. Möchtest Du zum Beispiel also eine leere Fläche erzeugen, so musst Du eine entsprechende leere Form in den Container einfügen.
Natürlich kommt es vornehmlich auf die Fähigkeiten der Entwicklerin oder des Entwicklers an. Jedoch würde ich behaupten, dass die Berichte in Tableau dadurch tendenziell etwas aufgeräumter wirken. Ein weiterer Vorteil dieser Container-Strategie ist, dass man sämtliche Elemente der Berichtsseite gleichzeitig formatieren kann. Zusammen mit der automatischen Farbzuweisung begünstigt dies ein einheitliches Aussehen ungemein.
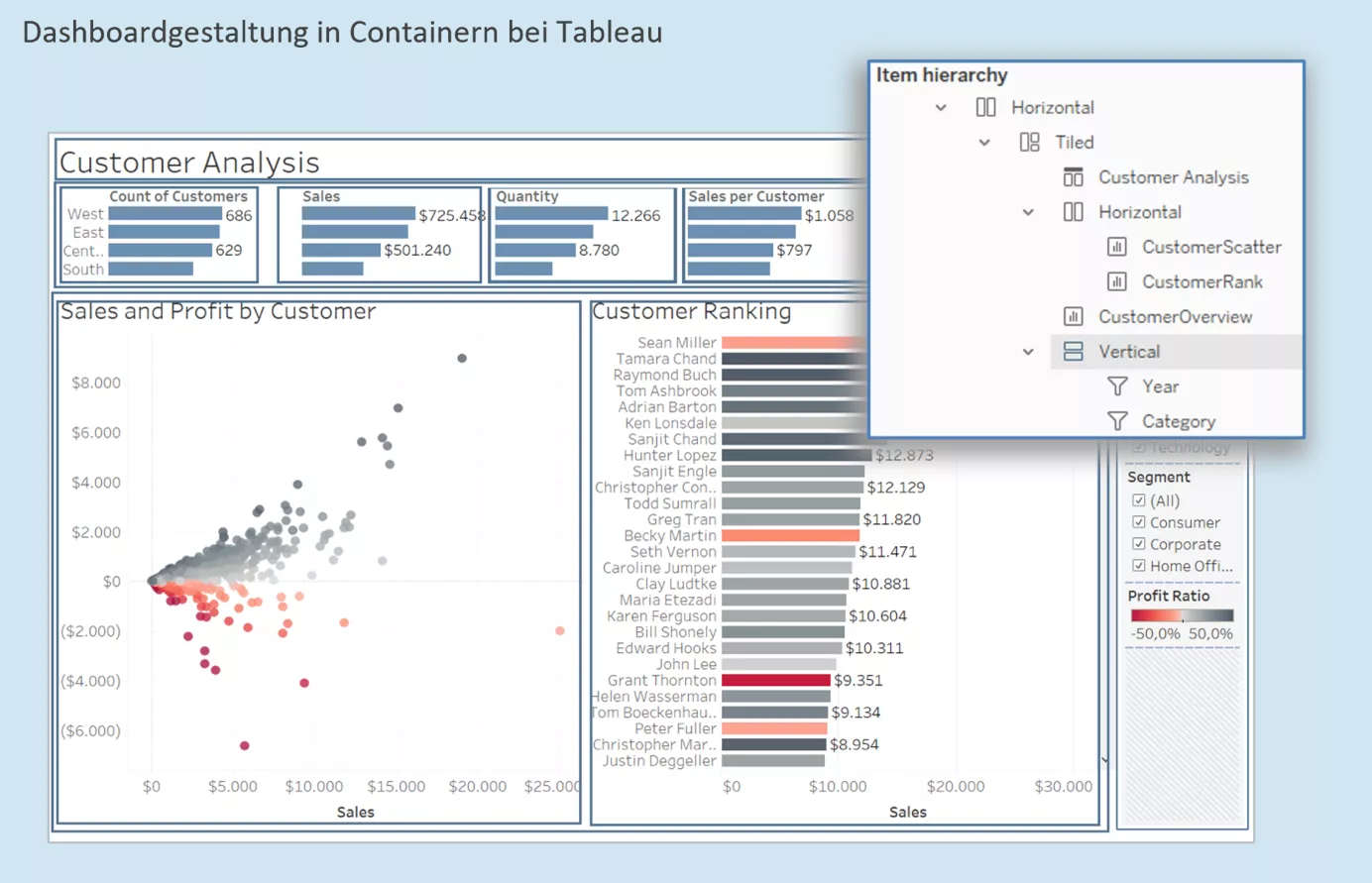
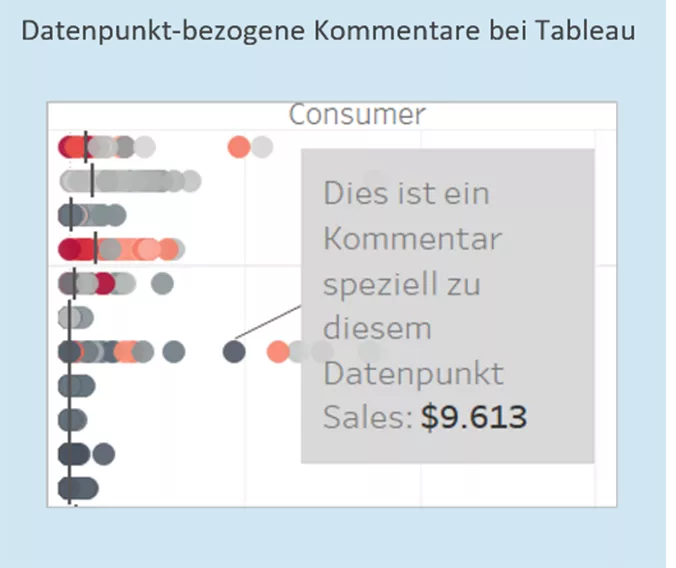
Beim Entwickeln fiel mir außerdem auf, dass Tableau kleine, angenehme Überraschungen bereithält. Weist man einem Datenwert (zum Beispiel Produktkategorien) bestimmte Farben zu, dann merkt sich Tableau diese Zuordnung und verwendet beim nächsten Visual mit der Dimension Produktkategorie automatisch dieselben Farben. Dieses Feature ist Power BI seinen Entwickler:innen noch schuldig.
Das Erstellen von Measures funktioniert bei beiden Tools ähnlich. Ein Vorteil von Tableau ist, dass die Measures auf Zeilenebene berechnet werden können und damit gerade für Anfänger:innen einfacher zu schreiben sind. Erfahrungen zu komplexen Measures konnte ich in Tableau nicht sammeln.
Zum Sortieren der Werte einer Spalte ist in Power BI eine Sortierspalte notwendig. Dieses Problem ist in Tableau wesentlich einfacher gelöst: per Drag & Drop.
Ein weiteres cooles Feature ist das Hinzufügen von Kommentaren zu einzelnen Datenpunkten. Für Präsentationen mag dies eine nützliche Option sein.
Abschließend möchte ich behaupten, dass die Unterschiede in beiden Tools eher gering sind. Als Entwickler:in des einen Tools findet man sich schnell im anderen zurecht. Power BI hat wohl die Nase vorne in puncto ETL und Benutzerfreundlichkeit. Tableau wartet hingegen mit sehr guten Gestaltungsmöglichkeiten von Visuals auf.
Power BI, Tableau oder ein ganz anderes Visualisierungs-Tool? Bist Du auch gerade auf der Suche?
Vielleicht können wir Dir helfen.