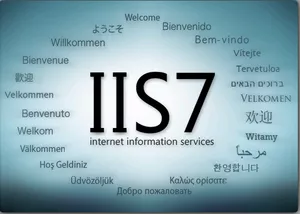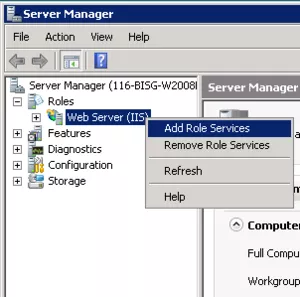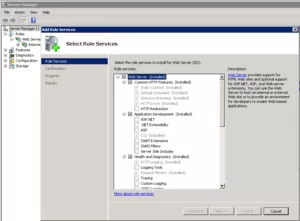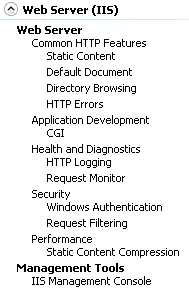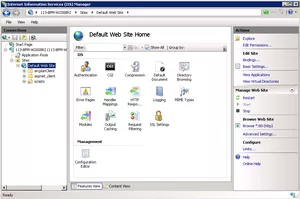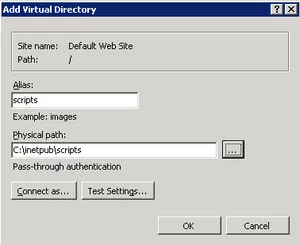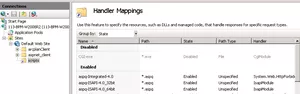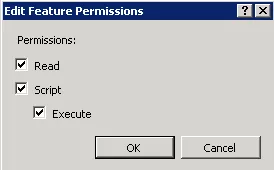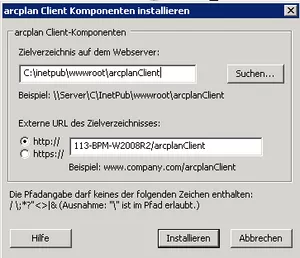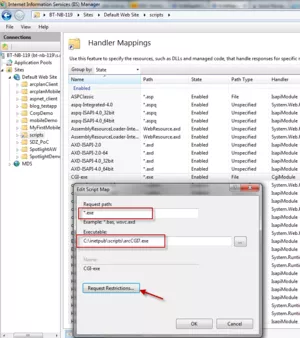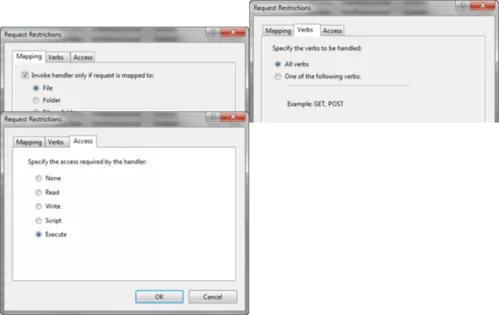Installing and Configuring IIS
Check whether IIS7 is installed
- Go to URL: http://localhost.de/
- The result should look as follows:
If IIS is not installed, it must be installed via Windows Features.
Installing the Features required for IIS
Even if IIS7 is installed, not all required components are installed in the standard configuration. These have to be added subsequently.
Start >> Administrative Tools >> Server Manager >> Roles >> Web Service (IIS) >> Add Role Services
- Select "Add Role Services" after a right click on the web server (IIS)
- Select and install the following components:
Setting up IIS7 and Configuring the CGI Application
In this tutorial, the default website is used.
Creating and Configuring a Virtual Folder “Scripts” for the arcplan Server Components
- Start >> Administrative Tools >> Internet Information Services (IIS) Manager
- Create the virtual folder "scripts"
- Right mouse click on "default website" and selection of the menu item "Add Virtual Directory..."
Activating the CGI-exe Application
- Select the scripts folder in the left tree
- Activate "Handler Mapping" from the right window
- Make sure that the entry CGI-exe is activated
- If CGI-exe is inactive, it can be activated via the right mouse button "Edit Feature Permissions..."
- Here, the item "Execute" must be checked
Installing the Client and CGI Components via the arcplan Administration Console in the Scripts Folder
For both steps, the arcplan administrator needs to be started as administrator with the command “run as administrator” (context menu with shift + right mouse button). Otherwise there are no sufficient rights to create files in the root folder (wwwroot) of the web server. For the same reason the configuration on the arcplan server needs to be performed locally. The execution from a remote developer client is not possible.
Client Components
- In the left window: select the tab "Server Objects"
- In the right window: Webserver >> Webserver 1 >> arcplan Client Components --> Install... (right mouse button)
- Important:
Please always enter the FQD name (full qualified domain name -> myserver.mydomain1.mydomain2) under external URL of the target folder.
CGI Components
- In the left window: select the tab "Server Objects"
- In the right window: Webserver >> Webserver 1 >> arcplan Client Components --> Install... (right mouse button)
- Important:
Please always enter the FQD name (full qualified domain name -> myserver.mydomain1.mydomain2) under external URL of the target folder.
Express Release of arcCGI7.exe for Execution by IIS
Finally, arcCGL.exe which has just been transferred into the web server folder needs to be provided with access rights.
- Change to the "Internet Information Services (IIS) Manager"
- Select the folder "Scripts"
- Double click on the entry CGI-exe in the right window
- Adjust script mapping or handler mapping and select the specific arcCGI.exe file
- Check the configurations under "Request Restrictions". These must be placed as follows.